Download Text Memo For Android
Posted : admin On 11/1/2019- Download Textme For Android
- Download Text Memo For Android Free
- Download Text Memo For Android Computer
May 13, 2018 - android memo - make memo on android - android tutorial - android learning - learn android studio - make your project on android studio - Room Library android studio - Room library example. It supports every Android phones such as Samsung, Huawei, Google Nexus, HTC, Sony Xperia, Redmi, Acer, Asus, LG, Motorola, ZTE, Lenovo and other. Therefore, without any worry simply Download Android Data Recovery and recover deleted notes/memos from Android phone. Steps to Recover Deleted/Lost Memo & Notes From Android Phones/Tablets. Previously made any memos from S Note and Memo also can be imported into Samsung Notes. Samsung Notes provides various brush types and color mixers, so that you can draw fabulous paintings like professional painters. You may also share your paintings at PEN.UP right away. Samsung Notes is a hub for all your hand-written notes, sketches, drawings.
MEmu App Player aims to provide you with the best experience to play Android games and use apps on Windows. Key components of MEmu have been updated in MEmu 7.0 and the general performance has been improved by 30%, which translated in much higher frame rates, better quality graphics and an overall improved experience.
Features:
- Full Android experience with an elegant desktop
- Flexible customization (CPU#, memory size, resolution, device model, nav bar location, root mode, etc.)
- Mapping the keyboard / joystick to screen touch for much better game experience
- Passing through sensor data (e.g. accelerometer) to Android, so you can play car-racing like games intuitively
- GPS location simulation
- File sharing between Windows and Android
- Fast APK installation by drag and drop
- One-click Android system creation / clone / deleting, and you can run multiple Android instances simultaneously
With MEmu you can:
- Have fun playing Android games on PC
- Chat more conveniently by using keyboard in Whatsapp, Wechat, etc.
- Watch live show and TV channels
- Ten seconds to start
- Directly open several Android Emulator windows
What's New:
- Add the area for zooming MEmu (The outside area) to make it easier
- Optimize render and I/O performance of MEmu
What’s fixed:
- Fixed some case of stuck at 59% during the initialization
- Fixed the issue that the high CPU usage of some NVIDIA GPU users after closing MEmu
- Fixed the lag when releasing some skills in Mobile Legends: Bang Bang
Previous versions:
Apps similar to MEmu Android Emulator 2
- 1834 votesBlueStacks App Player is one of the best tool for running your favorite mobile apps/games for free in full screen in your browser using a PC or Mac.
- Freeware
- Windows/macOS
- 327 votesWindroy is Android running with Windows kernel. It does not run by a simulator (such as VirtualBox), it's on real machine, so it's fast. It keeps full Android capabilities. You can run all Android apps, including 3D games.
- Freeware
- Windows
Texting is as a bridge of communication between you and other people. You can send the messages of missing to your closest family and friends to express your feelings, and send the important SMS about work to your colleagues, leaders or subordinates. So, it's no doubt that the text messages are very personal and essential for everyone and it's impatient for you if the text messages were deleted by accidentally or disappeared without any apparent reasons. That's why you need an Android SMS transfer tool to export text messages from Android to computer as a backup, in case you lose your important messages.
However, is there a way to download text messages from Android to computer? Here, in this article, you can get 5 easy ways on how to transfer text messages from Android to computer. Follow the guides below and get the methods that you need on how to save text messages to computer from Android phones like Huawei, Samsung, HTC, LG, Sony, Xiaomi, etc.
Way 1: Best way to Transfer Text Messages from Android to Computer via Android SMS Transfer
Here is the best way for you to download text messages from Android to the computer. Android Mobile Manager, an Android SMS transfer that can back up everything from Android to the computer, designed to share and manage data between your Android mobile phone and the computer.
Main Features of Android Mobile Manager:
- You can save the text messages, photos, contacts, music, videos, apps and more from Android to computer.
- Edit, add or delete the text messages and contacts, install/uninstall apps can be operated on the computer.
- This is an all-round Android manager tool and it is easy for the new user to work.
- Supports 1-click to backup all the files from phone to the computer and restore the backups to your Android device.
- Supports all kinds of Android phone device brands, including the latest model of various brands like Samsung Galaxy S10/9/8, Note 9/8/7, Huawei P Smart/P30/P20/P10/P9, Mate X/30/20/10/9, LG G7/G6+/G6/K10/K8/Q8/Q7, etc.
Such a professional Android SMS transfer tool has two versions for downloading on your computer, Windows, and Mac. No matter which brand of your Android device, Android Mobile Manager definitely can help you accomplish the task of how to save text messages from Android to computer. Tap the download button below to get a free trial and following the steps to work.
Step 1: Launch the program and link the Android device via a USB cable.
First, open the program on the computer and link your Android phone to the computer. But you should enable USB debugging on the Android phone device to make sure your Android phone will be detected by Android Mobile Manager successfully.
Step 2: Transfer text messages from Android to computer.
Select the 'SMS' button on the menu, you will see all the details on the right panel. Tick the messages that you want to transfer and press the button of 'Export', there are 4 options for you to choose which kinds of style that you want to save, 'HTML', 'TEXT', 'CSV' or 'Backup to bak files'. After that, tap the 'OK' button to finish the transfer.
Tips: You can also click 'Super Toolkit' -> 'Backup' -> Choose 'Messages' -> 'Back Up' to backup text messages from Android to PC with one click.
Congratulations! Only five minutes or less, you can copy text messages from Android to PC with ease. Download and try it! The operations are the same on Mac computer.
Way 2: Export Text Messages from Android to Computer Using Android Data Recovery (Including Deleted Messages)
The second tool that I want to introduce is a magical program - Android Mobile Recovery that not only can help you export the exiting text messages from your Android device, but also can transfer the messages that you deleted before to computer.
It is a professional Android data recovery tool to export the existing and deleted text messages from Android to computer. Android Mobile Recovery provides more functions like recovering various types of files (contacts, SMS, call logs, photos, videos, music, apps, etc.) from your Android, conduct deeply scanning and restore data on the external SD card, preview lost Android data directly in the form of categories and 100% clean. But in this part, I will show you the steps on how to use this Android data recovery tool to backup text messages from Android to PC.
Step 1: Launch the program and connect your Android to the computer.
Launch the program firstly and ensure your Android is opened the USB debugging and your mobile phone is rooted. Using a USB cable to connect the Android phone to the computer and the interface of the program will be like this below.
Step 2: How to export text messages from Android to the computer.
Choose the 'Messages' button on the menu when the scanning process is done and you can view all the text conversations on the right panel. Select the messages that you want to export and restore, press on the icon of 'Recover' to save all the message on your computer.
You may also want to know:
Way 3: Copy Text Messages from Android Phone by Using the Android App
You can take full advantage of the applications of Android to solve the question of how to export text messages from Android to computer, such as the Android apps of SMS Backup & Restore and SMS Backup+. Next, here are the operating steps of using SMS Backup & Restore and SMS Backup+ for your reference to get started on how to download text messages from Android to the computer.
Part 1: Using SMS Backup & Restore
SMS Backup & Restore is one of the Android SMS transfer apps to transfer SMS from Android to PC. It can let you export SMS on Android device to Google Drive, Dropbox or Email, and then download them to PC. Here are the detail steps.
Step 1: Go to Google Play Store to download the SMS Backup & Restore and then follow the instructions to install the app and run it on your Android device.
Step 2: First, click the 'Backup' button when you run the app. Then a pop-up window will show up and you need to complete: tick 'Text Messages' and rename it, select 'All Conversations' or 'Selected Conversations Only' that you want to.
Step 3: After that, select 'Local Backup and Upload' under the section of 'Backup Location' and press on one of the locations that you want to upload, such as Google Drive, Dropbox or Email. Tap the button of 'BACK UP' to save your messages. Back to your computer and you can log in your Google Drive, Dropbox or Email account on PC to download the messages that you import.
Part 2: Using SMS Backup+
Using SMS Backup+ is more complex than using SMS Backup & Restore to download text messages from Android to PC for free, you need a Gmail account because SMS Backup+ needs the IMAP to access the Gmail account. The detail steps are below.
Step 1: Sign in your Gmail account and go to 'Settings' on Gmail, press on 'Forwarding and POP/IMAP' to check whether 'Enable IMAP' is selected. Tick it if it doesn't enable the IMAP. Now, you can download the SMS Backup+ and run it on your Android.
Step 2: Export text messages from Android to PC.
First, tap on the option of 'Connect' and choose your Gmail account to connect. Press on 'ALLOW' to grant the permission, click on the 'Backup' when a pop-up window asks you if the first backup. Then the app will start to back up your messages in your Gmail account.
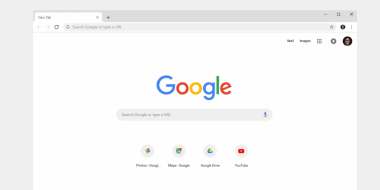 . Install Chrome on Mac. Open the file called 'googlechrome.dmg.' Even though the installers look similar, a special tag tells us which one is best for you.Once you download the file, you can send it to another computer.
. Install Chrome on Mac. Open the file called 'googlechrome.dmg.' Even though the installers look similar, a special tag tells us which one is best for you.Once you download the file, you can send it to another computer.
Tips: If you tick the 'Skip' icon when the screen shows you 'First backup', you need to follow the steps: 'Advanced Settings' > 'Backup settings' > choose the message types, SMS, MMS, etc, you want to backup > 'Backup' to copy text messages from Android.
You may also want to know:
Way 4: How to Download Text Messages from Android with the Official Program
Many mobile phone brands have their official program to transfer text messages from Android to the computer with ease and safety. However, you can't use the SMS transfer program of HTC to copy your messages from Samsung device to the computer, the HTC official program won't work on your Samsung phone. Only your mobile phone and the official SMS transfer program are the same brand can be worked.
Now, I will take the Samsung's official program - Samsung Kies, Samsung designed for users to transfer and manage Samsung files, as an example. Don't forget to enable USB debugging on your device. Here are the steps.
Step 1: Launch the Samsung Kies and connect the Samsung device to PC.
Download and run the program on your PC, use a USB cable to connect your Samsung phone to the computer. When you open the program, the interface will show like this below.
Step 2: Get text messages off the Samsung to the computer.
Select the 'Import/Export' option on the top of the screen, select 'Messages' and press on 'Export to PC' to start the process.
Tips: If there is no the 'Import/Export' option, tap on the 'Back up/Restore' button instead, click the 'Data backup' button and tick the 'Messages' icon under the 'Personal Information' section. Then press 'Backup' to begin transfer the process.
Way 5: How to Save Text Messages to Computer from Android by Email
You can perform the Android SMS transfer to PC by using the Email app that comes with the system if you don't want to use any third-party apps to download Android messages.

Step 1: Select the messages that You'd like to export.
Open the 'Messages' app on your Android phone, enter one contact that you sent the messages before. Long-press the messages on the screen and select the messages that you'd like to export.
Step 2: Android SMS transfer to PC/Mac. Download god of war games for android mobile.
Select the dotted button on the top right corner on the screen, tick the 'Share' icon, press on the 'Email' button, then write the address and click 'Send' to export the messages to your email account. On your computer, log in your email account and get the mail that attached the messages from your Android device, click the download button to export SMS from Android to the computer.
Download Textme For Android
The Bottom Line
Download Text Memo For Android Free
It's easy to transfer text messages from Android to the computer after reading this article, right? You can select the method that you prefer to save text messages from Android to computer. If I were you, I will choose the first way, using an Android SMS transfer - Android Mobile Manager, to export text messages from Android phone to computer because of its professionalism and safety. No matter which way you select, I hope you can transfer text messages from Android to the computer successfully.
Download Text Memo For Android Computer
You may like: